Spätestens seit der Einführung des Abo-Systems überlegen viele Hobby- und Amateurfotografen, mit welcher Software sie ihre Bilder gut, günstig und doch professionell bearbeiten können.
Wie ich in meinem Artikel über Lightroom Classic CC vs. Lightroom CC bereits geschrieben habe, ist die neue Version von Lightroom, welche von Adobe im Abo für ca. 12 Euro monatlich (144,- Euro im Jahr) angeboten wird, keine wirkliche Alternative zum Desktop basierten Lightroom Classic oder Lightroom 6, wie die derzeit noch erhältliche Kaufversion (ca. 120 Euro) heißt. Zwangsspeicherung in der Cloud, eingeschränkte Möglichkeiten in der Bearbeitung und im Export und der Verlust über die Kontrolle des auf dem Rechner gespeicherten Bildmaterials, machen Lightoom CC eher unattraktiv.
Adobe Fotografen Abo, die professionelle Variante
Anders verhält es sich allerdings, wenn man auch die Möglichkeiten von Adobe Photoshop nutzen möchte, das Creative Cloud Foto-Abo mit Lightroom CC, Lightroom Classic und Photoshop, macht schon Sinn und ermöglicht dem Fotografen alles, was man von der Bildarchivierung, über die Entwicklung bis hin zur tiefergehenden Bearbeitung braucht. Hier gibt es keine Zwangsspeicherung in der Cloud, alles kann – muss aber nicht – auch Desktop basiert genutzt werden und man erhält für 12 Euro im Monat zwei Lizenzen für die jeweiligen Programme, so dass man diese sowohl stationär, als auch auf dem Laptop nutzen könnte und ggf. noch auf einem SmarPhone oder Tablet mit der Lightroom CC Version arbeiten kann.
Für professionelle Fotografen gibt es natürlich Alternativen zu Photoshop, eine dieser Alternativen ist Capture One von PhaseOne. Das Programm ist mit einem relativen hohen Anschaffungspreis von 349,- Euro oder bei einem Abo-Vertrag von € 220 jährlich für Hobby- und Amateurfotografen in der Regel zu teuer.
Günstigere Möglichkeit für gelegentliche Bildbearbeiter
Viele meiner Teilnehmer möchten gerne mehr aus Ihren Bildern machen und das Optimum aus ihren fotografischen Schätzen herausholen. Auf Grund technischer und physikalischer Grenzen, kommen wir in der Fotografie nicht um eine Bildentwicklung herum. Früher ging der Fotograf in die Dunkelkammer und entwickelte seine Bilder, heute geht er an den Rechner.
Aber Hand aufs Herz, für die gelegentliche Bildbearbeitung, ab und an mal ein paar Familienbilder, den einen oder anderen Urlaub und ein paar Ausflüge, stimmt das Verhältnis aus Kamerakosten und Bearbeitungssoftware nicht, wenn man 400 Euro für eine Kamera ausgibt und dann 140 Euro jährlich für die Möglichkeit der Bildbearbeitung bezahlen soll. Aus diesem Grund scheuen viele den Schritt in die Abos und suchen nach günstigen Alternativen, Luminar verspricht eine echte Alternative zu Lightroom zu sein. Eine Bildentwicklungssoftware, die alles bietet, was der Amateurfotograf braucht, einfach und intuitiv zu bedienen ist und sich individueller gibt, als Lightroom. Schauen wir uns das ganze doch mal an.
Luminar von Skylum
Zunächst einmal eine sehr positive Eigenschaft, das Programm kostet zwischen € 59,- und 79,- Euro, je nach Aktion, und man kann Luminar problemlos kostenlos für 14 Tage testen, keine persönlichen Daten, keine Kreditkarteninformationen, nur eine eMail-Adresse und es kann losgehen!
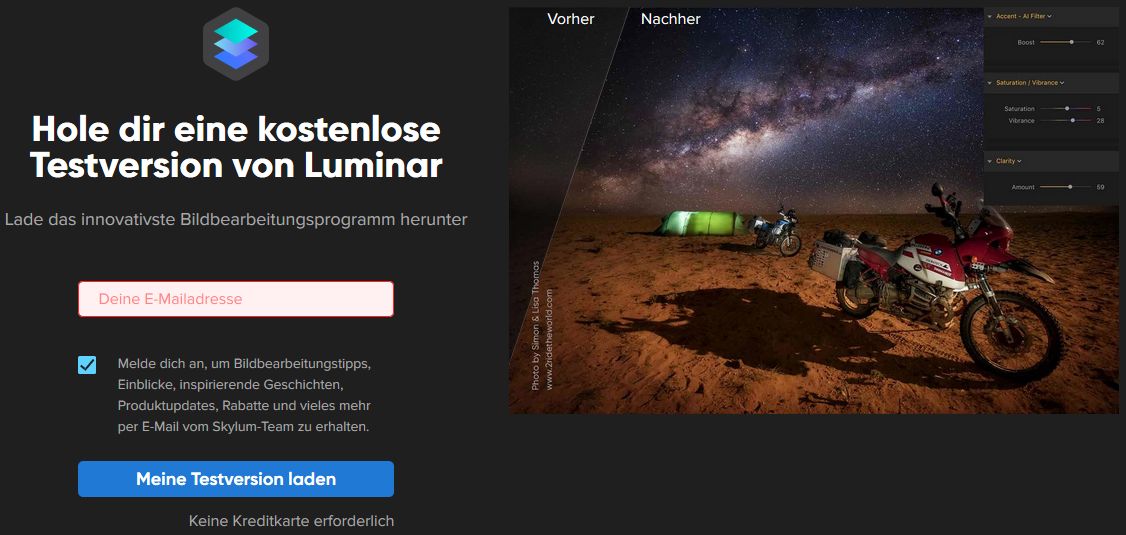
Der Download geht schnell und die Installation ist unproblematisch und einfach zu händeln. Direkt nach der Installation wird man noch einmal gefragt, ob man das Programm schon direkt kaufen möchte – genauso wie bei jedem Programmstart – oder ob man zunächst den kostenlosen Test fortsetzen möchte.

Abgesehen davon, dass diese Meldung ein wenig penetrant ist und spätestens nach dem dritten Programmstart ein anfängt zu nerven, ist die Testversion vollkommen frei nutzbar, es gibt keine Einschränkungen, die man erst nutzen könnte, wenn man die Vollversion erworben hat.
Derzeit fehlt noch eine Datenbank für die Verwaltung seiner Bilder, ähnlich wie bei Lightroom die Bibliothek, aber eine solche Verwaltungsmöglichkeit ist für Dezember 2018, also für die neue Version ab 2019 bereits angekündigt und die ersten Screenshots sehen vielversprechend aus. Wer seine Bilder derzeit aber in einem Ordnersystem auf der Festplatte sortiert und verwaltet wird diese Funktion auch nicht wirklich vermissen, auch wenn sie auf Dauer und für die Verwaltung mehrerer tausend Bilder sinnvoll ist und einem das Leben erleichtert. Sofern man sie pflegt. 🙂
Der erste Eindruck, ganz ordentlich
Direkt nach dem Programmstart kann man mit der Bildbearbeitung beginnen, man öffnet sein erstes Bilder (jpg oder RAW) und erhält einen sehr ordentlichen, aufgeräumten und übersichtlichen Arbeitsplatz. Sogar die ersten Presets werden vorgeschlagen, mit denen man das Bild Ad hoc entwickeln kann.
Auch lassen sich die anderen Bedienelemente durch das aufgeräumte Design sehr schnell und intuitiv finden. In der Menüleiste findet man sich schnell zurecht, das Protokoll zeigt einem alle Arbeitsschritte, so daß man an jeden beliebigen Schritt seiner Arbeit zurückkehren kann. Die Vorher-Nachher-Ansicht kann als Taste genutzt werden oder als Slider über das Bild gezogen sehen, um zu sehen, wie das Bild vor der Bearbeitung aussah.
Auch das Histogram und die anderen Bedienelemente sind übersichtlich und ähnlich zu Lightroom angeordnet. Für eine Ansicht ohn störende Elemente, kann man die Seitenleiste und auch die untere Preset Leiste ausgeblendet werden.

Direkt unter dem Bild zeigen einem die Presets ein paar Möglichkeiten und Vorschaubilder, die man als ungeübter Hobbyfotograf sehr gut gebrauchen kann. Diese Presets haben wir bei Lightroom zwar auch, allerdings mit anderen Schwerpunkten und nicht so benutzerfreundlich dargestellt. Selbstverständlich kann man die Presets auch ausblenden und ohne jegliche Voreinstellungen arbeiten.
Presets für die schnelle und einfache Bearbeitung
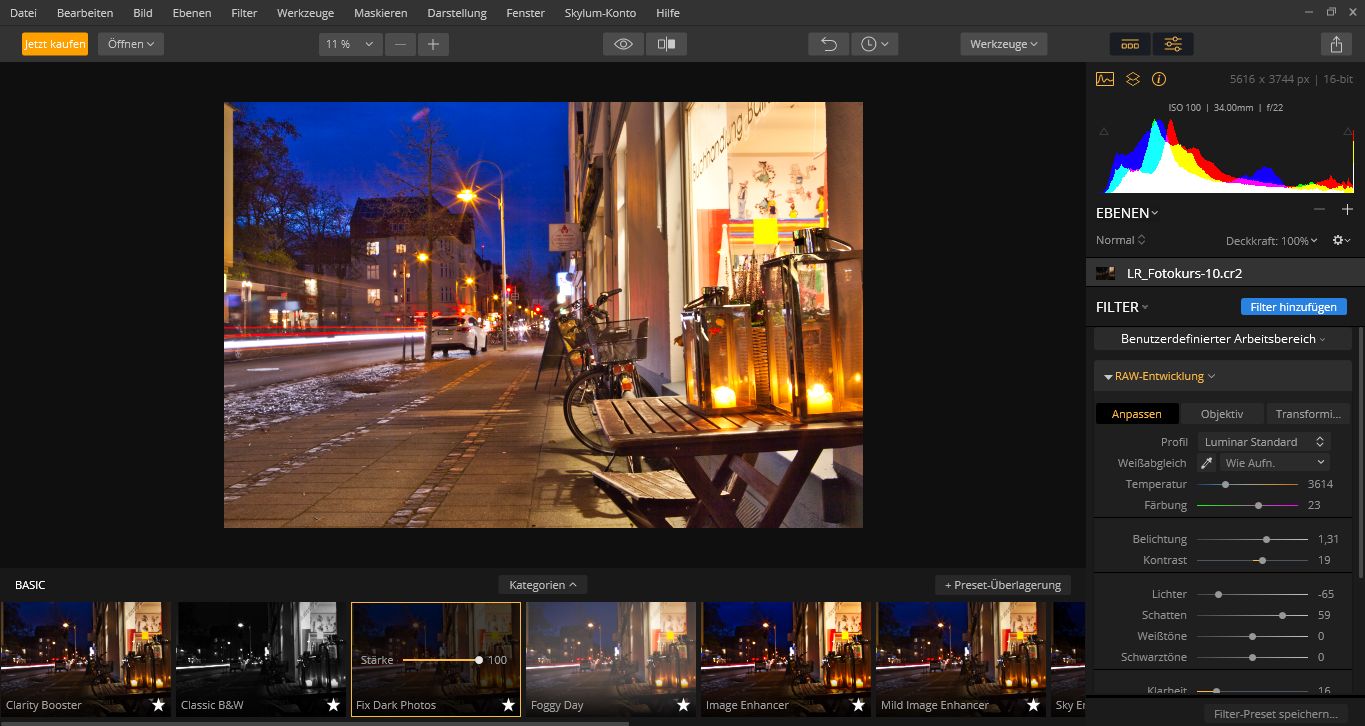
Jedoch sind die Presets einfach zu verstehen und sobald man diese einsetzt, erscheint auf der rechten Bildseite auch eine Reihe von Reglern – Filter genannt – anhand derer man sehen kann, was dieses Preset eigentlich bedeutet und welche Veränderungen am Bild vorgenommen werden. Diese Regler kann man nun auch im Nachgang noch verändern und damit die Preseteinstellungen nach seinen eigenen Wünschen veränder und auch eigene Presets erstellen und abspeichern.

Die eingeblendeten Filter können ausserdem noch erweitert und angepasst werden, der so entstehende Arbeitsbereich kann man dann auch individuell abgespeichert werden. So kann Luminar an die eigenen Wünsche angepasst werden. Ein eindeutiger Vorteil gegenüber Lightroom, allerdings nur wenn man weiß, welche Filter für welche Bildbearbeitung sinnvoll sind.
Individueller Arbeitsplatz
Anders als bei Lightroom, legt Luminar den Wert stärker auf individuelle Gestaltungsmöglichkeiten des Arbeitsplatzes und bietet bereits vorbereitete Arbeitsplätze, die beispielsweise auf bestimmte Bearbeitungswünsche vorangepasst sind: Professionell, Straßenfotografie, Portrait, etc.
Diese individuellen Möglichkeiten sind für den ambitionierten Hobbyfotografen interessant und können die Arbeit in der Bildentwicklung vereinfachen und schneller machen. Allerdings ist die große Anzahl an möglichen Filtern für den unerfahrenen Nutzer zu viel und kann ihn schnell in der Auswahl überfordern. Gerade Nutzer, die dieses Programm nicht professionell nutzen und nur gelegentlich Ihre Urlaubsbilder bearbeiten, laufen so Gefahr, einige nützlicher Regler (Filter) zu übersehen.
Intelligente Filter und ausreichend Möglichkeiten
Neben der RAW-Entwicklung, den Anpassungen von Tiefen, Lichtern, Kontrasten, Farben, usw., bietet Luminar noch eine Vielzahl von Reglern mit denen das Bild bearbeitet werden kann. Viele davon sind mit einer recht gut funktionierenden Intelligenz programmiert und bieten dem Nutzer viele Möglichkeiten sein Bild zu verbessern und gezielt zu entwickeln. Gerade diese intelligenten Filter machen die Bildentwicklung einfach.
Auch kleinere und gezieltere Eingriffe ins Bild mit Verlaufsfiltern, Radialfiltern und einem Korrekturpinsel sind – ähnlich wie bei Lightroom – problemlos möglich. Allerdings legt Luminar diese Tools als neue Ebenen über das Bild, die auch als solche angezeigt werden. Ein klarer Vorteil, denn so können diese Ebenen auch einzeln ein oder ausgeblendet und auch verschoben oder gelöscht werden.
Luminar kann Ebenen!
Anders als Adobe, die erst bei Photoshop mit Ebenen arbeiten und in Lightroom lediglich die Bearbeitung einer Bildebene, also die reine Bildentwicklung, ermöglichen, kann man in Luminar bereits Bilder überlagern und so beispielsweise eine einfache Art der Doppelbelichtung (Double exposure) vornehmen.
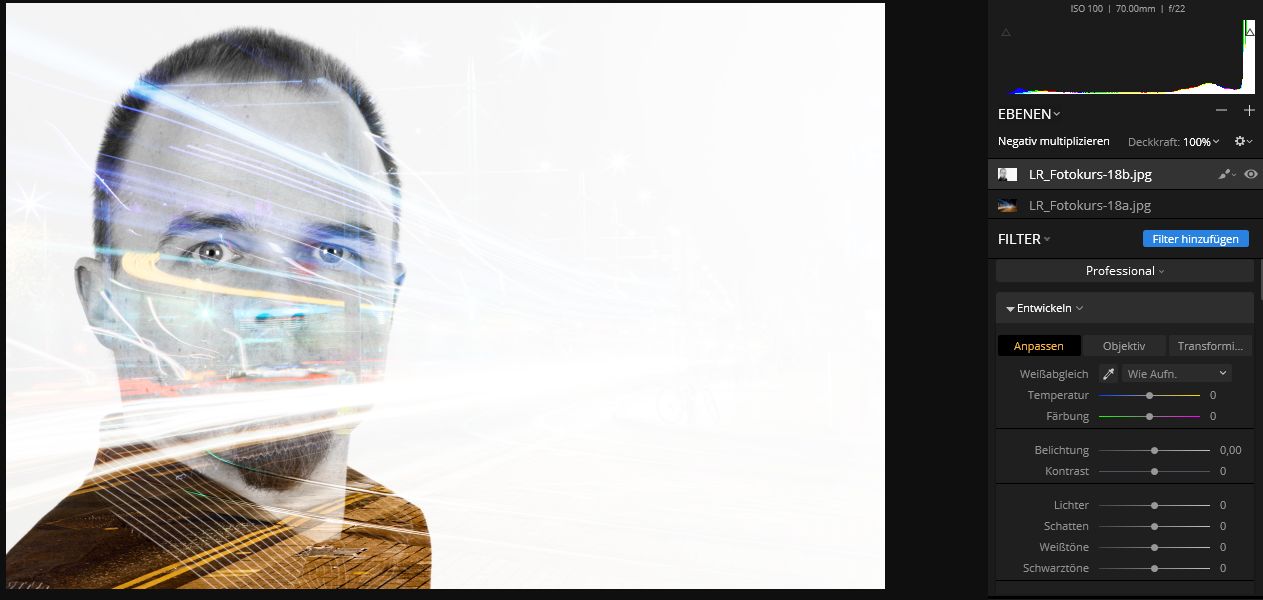
Dank dieser Funktion genießt man in Luminar ein wenig mehr künstlerische Freiheit bei der Bildentwicklung. Die einzelnen Ebenen können natürich getrennt voneinander bearbeitet werden, auch deren Deckkraft kann angepasst werden.
Fertig bearbeitet und nun raus damit
Nachdem man alle Bearbeitungen durchgegangen ist und sein Bild fertig gemacht hat, geht es ans exportieren. Auch hier ist es ähnlich, wie bei Lightroom oder auch anderen non destruktiven Bearbeitungsprogrammen, die gemachten Veränderungen werden durch den Export in einem neuen Bild abgespeichert.

Für den Export stehen verschiedene Dateiformate, wie JPG, TIF, PSD oder PDF zur Verfügung, auch Größe und Farbraum können angepasst werden. Auch hier wird der Nutzer nichts vermissen, was er für die Bildbearbeitung braucht.
Will man nun Luminar beenden, fragt das Programm allerdings, ob man die Veränderungen an der Datei abspeichern möchte und an dieser Stelle schwächelt Luminar ein wenig und bläht den Speicherplatz auf.
Speichert man die Bearbeitungen nun ab, um ggf. zu einer anderen Zeit weiterzumachen, erzeugt Luminar eine hauseigene Bilddatei, die deutlich größer ist, als die Original RAW. Diese kleine Schwäche ist allerdings für die meisten gelegentlichen Hobby-Bildbearbeitungen zu vernachlässigen.
Fazit
Luminar bietet mit seinem Preis-Leistungs-Verhältnis und seiner großen Zahl von Filtern eine seht gute Alternative zum teureren Adobe Produkt! Für private Fotografen ist dieses Bearbeitungsprogramm sehr gut geeignet, allerdings sind die meisten Tutorial-Videos und Erklärungen auf englisch. Das Programm selbst ist auf Deutsch erhältlich, lediglich ein paar Presets und Filter haben englische Bezeichungen.
Mit einer gezielten Einarbeitung kann man dieses Programm schnell verstehen und bedienen lernen.
Lust mehr aus Euren Bildern rauszuholen? Wie wäre es mit einem Luminar-Fotokurs? Dann schaut mal hier.
